| Home » Categories » Windows | ||||
Configure Windows to Automatically connect to VPN by Windows Task Scheduler |
||||
|
Article Number: 117 | Rating: Unrated | Last Updated: Mon, Oct 10, 2022 at 2:38 PM
|
||||
1. Create the VPN connection 2. Write a batch file to connect to VPN 3. Create a scheduled task in Windows task scheduler that will kick off the batch file at Windows start up Here are the steps in detail: 1. Create your VPN connection I am not going to go through all the steps of creating a VPN connection in Windows. I assume that you would not be reading this post if you did not already know how to create a basic VPN connection. However there is a setting in the VPN connection that you will want to set. This setting is:
2. Create a VPN auto connect batch file. It should consist of
Replace “DOMAINNAME\USERNAME” “PASSWORD” with your own. Save this batch file on your %systemdrive%. When you are done you should have a AUTOVPN.bat file. 3. Setup the VPN auto connect task in Windows Task Scheduler
Click ok and now your task should be set and your computer will connect to VPN automatically on startup of Windows. |
||||
|
| ||||
Attachments (1)

| ||||
Comments  There are no comments for this article. Be the first to post a comment. | ||||
Windows VPN route selective traffic by destination network
Viewed 629 times since Tue, Dec 27, 2022
Reclaiming disk space from thin provisioned VMDK files on ESXi
Viewed 2294 times since Sun, Feb 27, 2022
Windows command change drive path
Viewed 150 times since Thu, Jul 17, 2025
Where are the shortcuts for the Windows 7 Taskbar stored on disk?
Viewed 601 times since Tue, Jan 24, 2023
|
| KB Home | Advanced Search | News | Glossary | Login |
|
| Navel Knowledge Base |  |
|
|
|






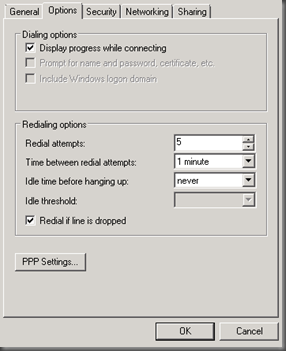
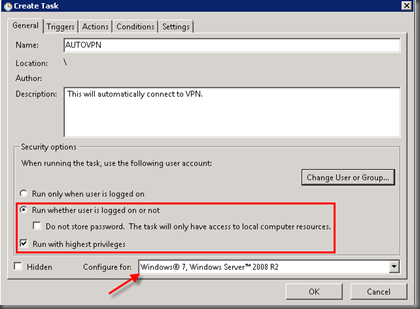
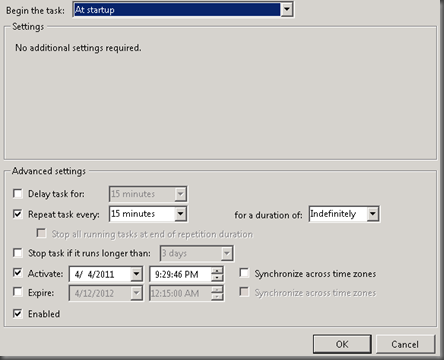
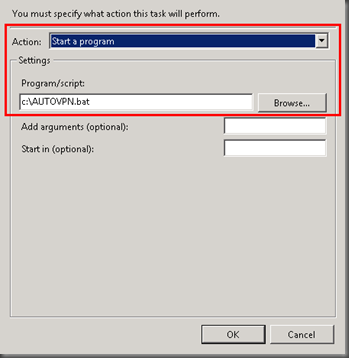
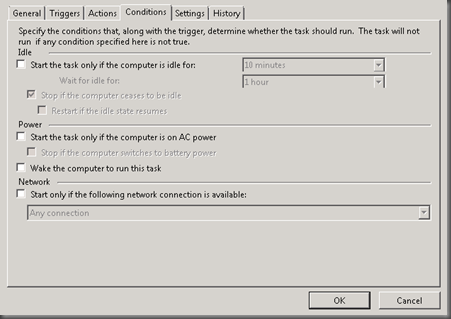
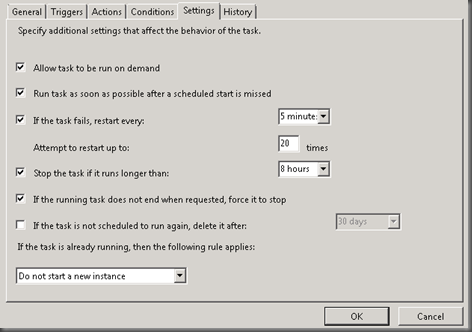
 313.17 KB)
313.17 KB) Add Comment
Add Comment