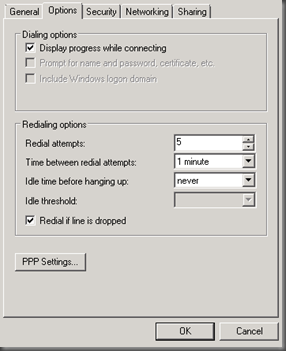
1. Create the VPN connection
2. Write a batch file to connect to VPN
3. Create a scheduled task in Windows task scheduler that will kick off the batch file at Windows start up
Here are the steps in detail:
1. Create your VPN connection
I am not going to go through all the steps of creating a VPN connection in Windows. I assume that you would not be reading this post if you did not already know how to create a basic VPN connection. However there is a setting in the VPN connection that you will want to set. This setting is:
2. Create a VPN auto connect batch file.
It should consist of
cd C:\Windows\System32\
rasdial.exe “MY VPN” “DOMAINNAME\USERNAME” “PASSWORD“
Replace “DOMAINNAME\USERNAME” “PASSWORD” with your own. Save this batch file on your %systemdrive%. When you are done you should have a AUTOVPN.bat file.
3. Setup the VPN auto connect task in Windows Task Scheduler
Click ok and now your task should be set and your computer will connect to VPN automatically on startup of Windows.
Article ID: 117
Created On: Mon, Oct 10, 2022 at 2:38 PM
Last Updated On: Mon, Oct 10, 2022 at 2:38 PM
Authored by: Saeed Nobakht [[email protected]]
Online URL: https://www.navel.ir/article/configure-windows-to-automatically-connect-to-vpn-by-windows-task-scheduler-117.html